Vertical Block Selection:
Let’s assume a situation where we have 20 lines of code and now we need to delete first 10 characters of every line. What we do normally do here is go to first line and select the first 10 characters and delete it. Again go to second line, select the first 10 characters and delete it. We follow these steps for all remaining lines. Quite a boring work, isn’t it? There is a nice feature in Visual Studio .NET IDE called ‘Vertical Block Selection’ present since from .NET 2005 edition. To delete 10 characters of every line, press and hold the ALT key and then select the text of every line in vertical direction with mouse. That’s it. It’s simple but very handy.
Convert a piece of VB6 code to VB.NET:
If we want to convert VB6 project to VB.NET the easiest solution for this is we open the VB6 project straight forward in .NET IDE. This starts the ‘Visual Basic Upgrade Wizard’ and converts the entire project. Now what if want to convert a small piece of VB6 code to VB.NET. There is no provision for this in Visual Basic Upgrade Wizard. The solution is, create a sample VB.NET Windows application and go to Tools menu and select ‘Upgrade Visual Basic 6 code’. Paste the VB6 code here and click the Upgrade button. The upgraded code will inserted in currently open document at the current cursor position. If the VB6 code is referring to any COM component then you can add reference to it from the Reference tab of Upgrade Visual Basic 6 code window.
Writing Comments in a better way:
You can add better procedure level comments by typing three single quotes, just type ‘’’ just above procedure name, function name, property name, etc. Visual Studio will automatically insert a documentation template whenever the three single quotes are typed within a VB.NET source code file. Inserting comments this way basically enhance the information presented about a class, constructor or other member. Although these comments can be added to the source code at any point, it is usual to ensure that documentation is inserted immediately before the definition of classes, functions, subroutines and properties, thereby allowing these members to be documented.
Setting Tab Order easily:
How do you set the tab order of controls in your application? Setting tab order for controls in a bit boring task for me since from VB6 days, but now in .NET things are changed. To set the tab order, you simply select all controls, and then select Tab Order from the View menu. Then just click the controls in the order you want the tabs to sit. As you click each control, the tab order will be displayed on the control to keep you up to date. Press ESC when you have finished.
Code Snippets:
Code snippets are one of the best productivity features introduced in Visual Studio 2005. It allows you to quickly insert fragments of code to avoid tedious typing (such as typing a for loop) or to give you a template of how to accomplish a certain task (such as sending data over the network).
There are two ways to insert a snippet. You can type the snippet's alias in the code editor and press TAB twice to insert the snippet immediately. After the code snippet has been inserted, you can press TAB and SHIFT+TAB to jump to different fields within the snippet. This allows you to quickly change the parts of code that need to be modified.
If you don't remember your code snippet's alias, you can also insert it by pressing "Ctrl+K, Ctrl+X" within the code editor or do a mouse right-click with the mouse and select Insert Snippet.... This shows the code snippet picker, which enables you to browse all the snippets that are applicable to your current programming language and to choose the one you want to insert.
The most exciting part of the code snippet feature is that you can create your own snippets. You can do it from ‘Code Snippets Manager’ window found in Tools menu.
Use Regions:
A very nice feature of the Visual Studio .NET code editor is the concept of Regions. Regions are great way to organize your code. You can create named regions directly in our source code. We can then expand and collapse regions in the editor to hide or show code based. For example, you could create a region called “Public Properties” and put all your property code there like I have done below:
There are five basic regions into which we can group our code: Private Fields, Constructors, Public Methods, Public Properties, and Private Methods. Off course other region can be created as per demand. This is up to us how we organise the code.
Line Numbering:
Did you know that you can add line numbers to your code files in VS.NET? Line numbers are especially helpful if discussing a block of code with someone else, as you can refer to a specific line numbers. It is configured through the Options dialog of Tools menu.
Tools|Options|Text Editor|All Languages|General|Line numbers.
If you want to set this option only for any specific language, then choose the appropriate language instead of ‘All Languages’.
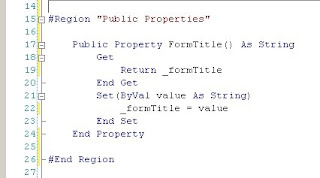
Store Commonly Used Text/Code in Toolbox:
One of the nice VS.NET productivity tricks is to store text/code/re-usable things as toolbox items. To add text to the Toolbox, highlight it in the code editor, drag it over to your toolbox, and drop it when the mouse pointer changes to a rectangle. Thereafter, you can simply drag and drop the toolbox items to your code editor for reuse.
Don't Cut and Paste controls:
Don't cut and paste controls that have event code in them. It removes their handlers which can cause massive headaches.For example, If you add a button to a form, put some code in its click event, then cut and paste it back to the form, the code in the click event will no longer work.
What happens is the code is still there, but it removes the "Handles button1.Click" from the end of the sub since the IDE is using the background compiler.
You can only imagine what would happen if you had 100 controls on your form and you cut and paste them for some reason (like putting them in a frame or panel)
Drag the controls instead, they will retain the links to the handlers.
Advanced Members:
Tools|Options|Text Editor|Basic
Keyboard IDE Launch:
If you want to open the VS.NET IDE you can simply hit
Start|Run and type devenv and hit ENTER key.
Some parts of this article taken from vbforums.




No comments:
Post a Comment